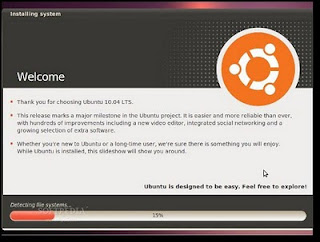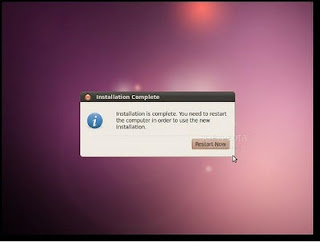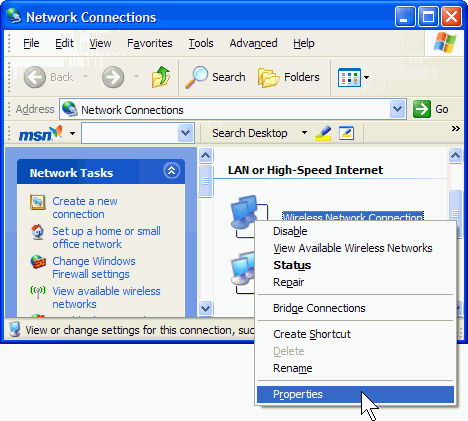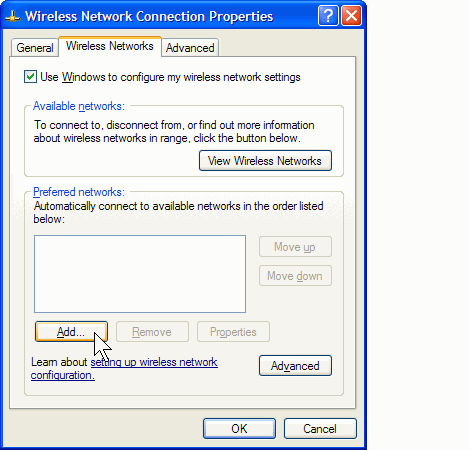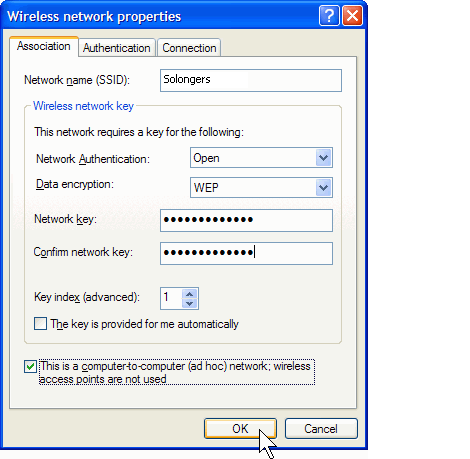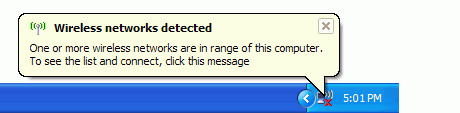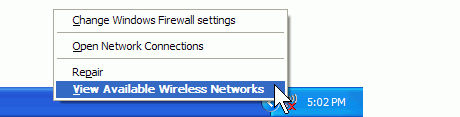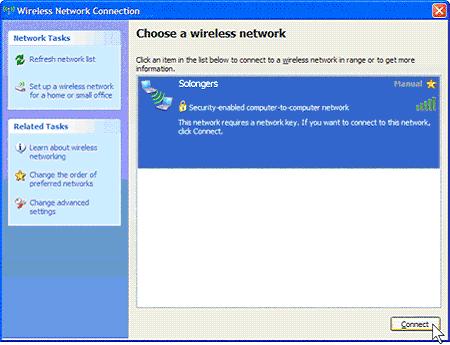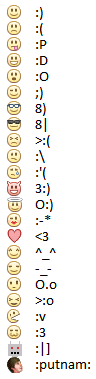Terbayang dalam pikiranku dulu ingin sekali membuat hotspot area namun bahan yang di perlukan sangat mahal. Tapi tidak untuk kali ini setelah saya mengetahui Cara Buat Hotspot dari Laptop.
Terbayang dalam pikiranku dulu ingin sekali membuat hotspot area namun bahan yang di perlukan sangat mahal. Tapi tidak untuk kali ini setelah saya mengetahui Cara Buat Hotspot dari Laptop.Ternyata laptop yang sudah support wifi juga bisa membuat hostpot area sendiri. Saya juga gak kebayang ternyata bisa juga memanfaatkan bahan dan peralatan yang sudah ada.
Langsung saja gak usah berbelit – belit kita menuju cara settingnya. Namun ini hanya untuk Windows 7 dan Windows Server 2008. Jadi bagi OS Windows yang lainnya mohon ma’af gan. Kalo mau silahkan upgrade dulu ke OS Windows yang lebih baru.
Sedikit bahan yang di perlukan ialah Connectify. Anda bisa download Connectify di sini.
Berikut langkah – langkahnya :
- Run Program Connectify
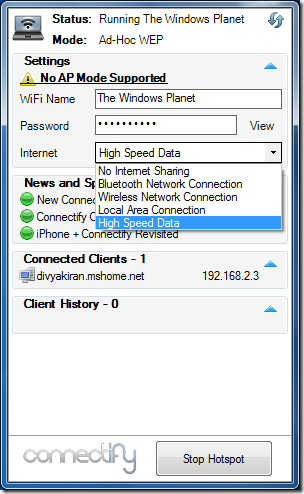
- Wifi-Name : Isikan dengan nama jaringan Wifi anda.
- Password : Password untuk mengamankan siapa saja yang akan terkoneksi dengan jaringan Wifi anda.
- Internet : Gunakan sumber koneksi internet yang akan di share.
- Wifi : Pilih “Wireless Network Connection“
- Mode : Biasanya di sesuaikan dengan jenis kartu wifi anda, tergantung kartu wifi anda, sudah support yang mana.
- Klik Apply Settings
- Lalu Start Hotspot
- Selesai
Tampilan pada jaringan klien yang terkoneksi dengan hotspot anda seperti berikut.
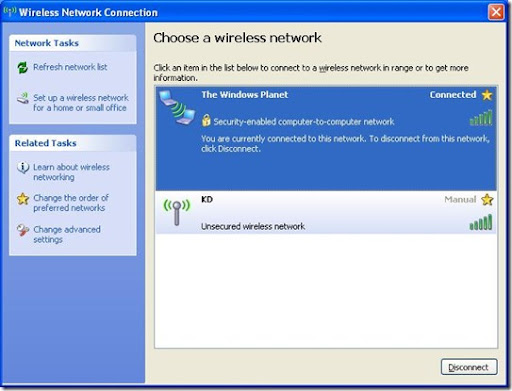
Okeh untuk lebih lanjut silahkan anda coba sendiri. Saya yakin setelah anda mencobanya sendiri pasti akan cepat bisa. hehe